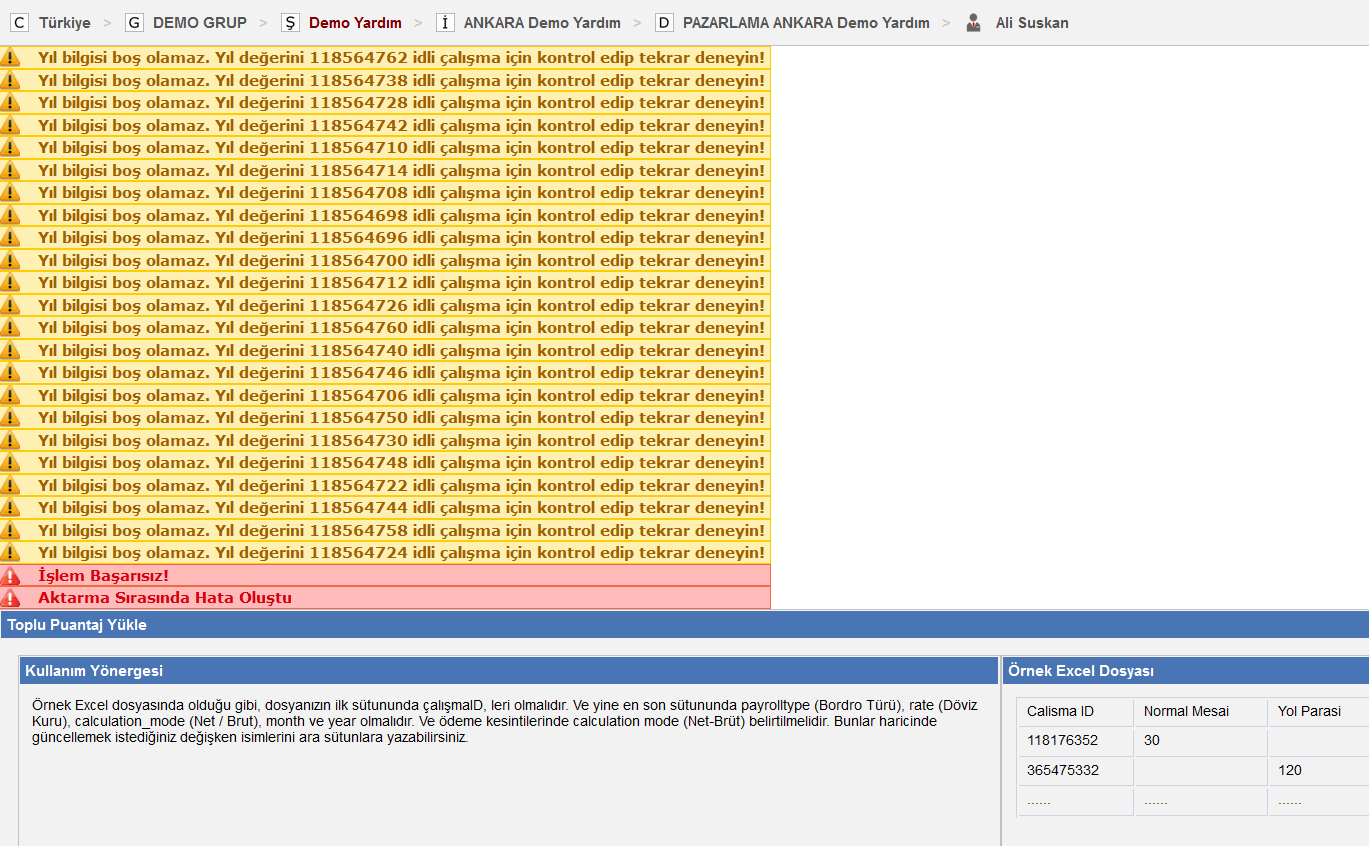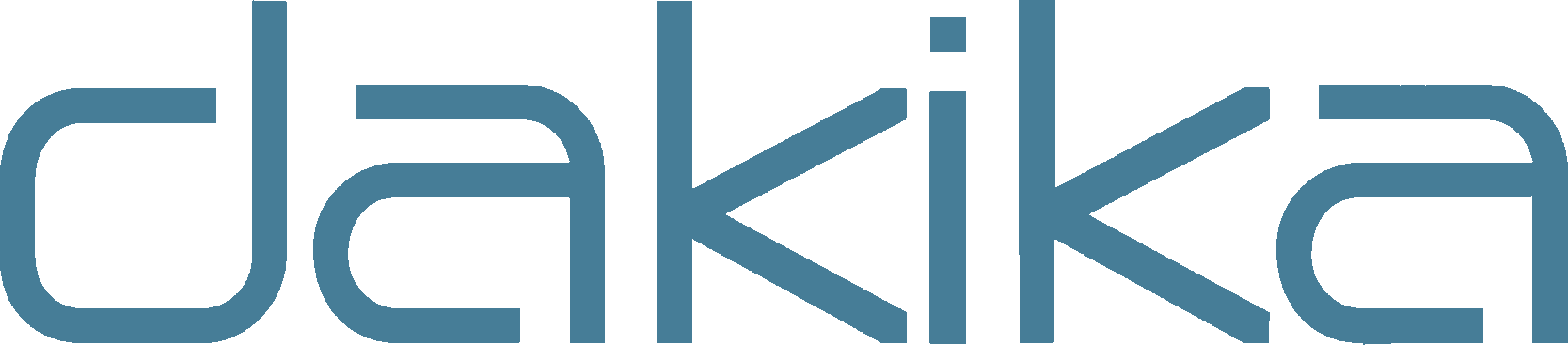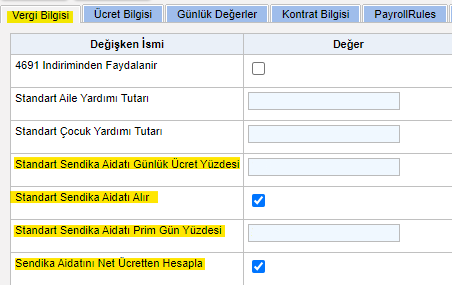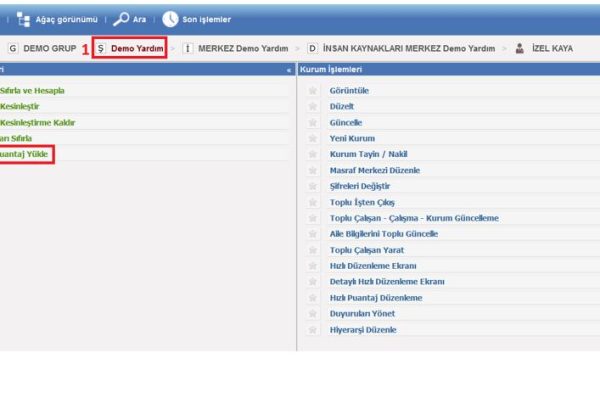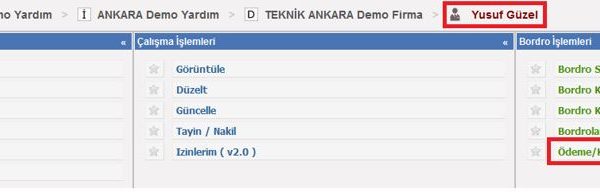Ödeme/Kesinti/Mesai Çizelgesi

Bu ekrandan çalışmalara ait puantaj bilgilerini tercihe göre aylık, 3 aylık, 6 aylık ve 12 aylık görünüm seçeneklerini kullanarak hızlı bir şekilde tanımlayabilirsiniz. Bir aya tanımlamış olduğunuz değerleri sürükle bırak özelliği ile diğer aylara aktarabilirsiniz.
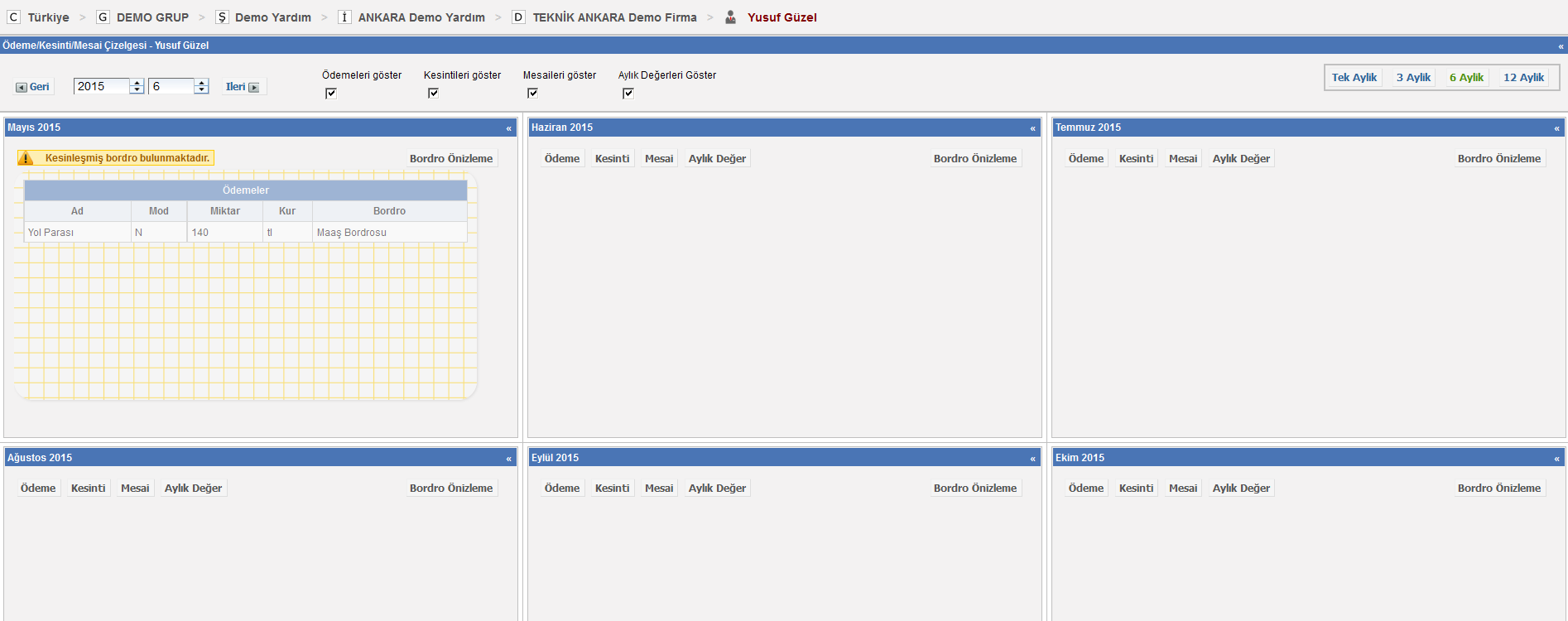
Örneğin; “Yol Parası” isimli bir Ödeme tanımlamak için;
1- İlgili ödemenin girileceği ay içerisindeki “Ödeme” butonu seçilir.
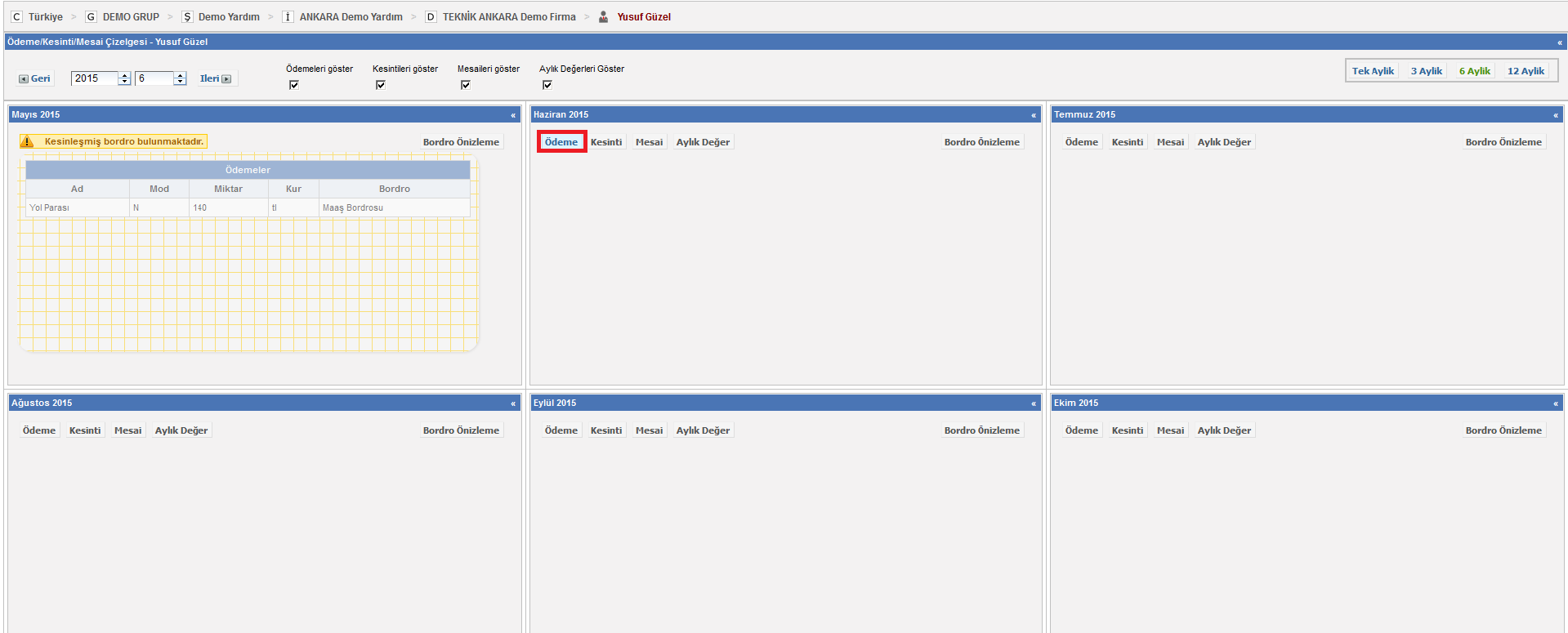
2- Açılan pencerede “Miktar” kısmına “Yol Parası”nın miktarı yazılır. “Adı” kısmındaki seçeneklerden “Yol Parası” seçilir. “Hesaplama Modu” (Net / Brüt), “Bordro Türü” ve “Kur” seçenekleri seçildikten sonra “Ekle” butonu kullanılarak “Yol Parası” ilgili aya tanımlanmış olur.
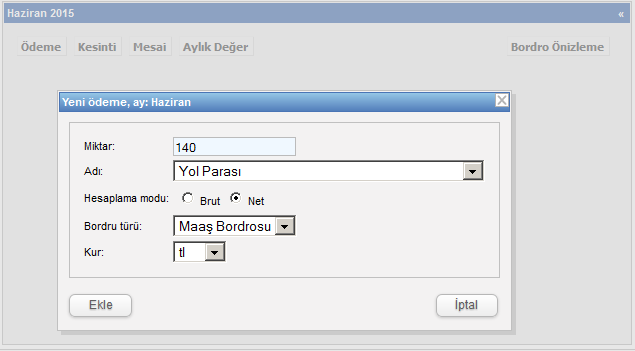
- Aynı şekilde yukarıdaki adımlar takip edilerek Kesinti-Mesai-Aylık Değer girişleri de yapılabilir.
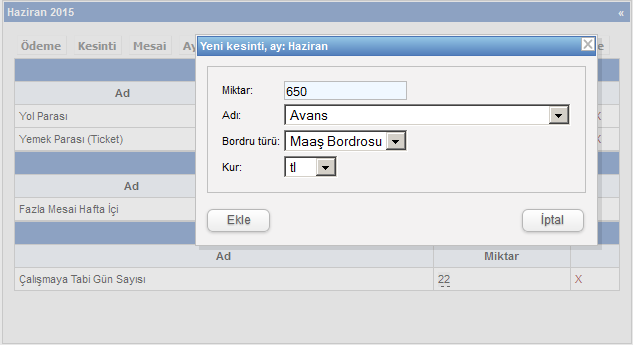
- Bu ekrandan toplu aktarım ile gerçekleştirmiş olduğunuz puantaj kayıtları üzerinde de revize işlemleri yapabilirsiniz. Altı ‘kesik kesik çizgiler’ şeklinde belirtilen alanların üzerine tıklayarak bu alanlarda değişiklik yapabilirsiniz. Eklemiş olduğunuz kalemlerin yanında bulunan (X) simgesini kullanarak ilgili kalemin kaydını silebilirsiniz.
- Bordro ön izleme butonunu kullanarak girmiş olduğunuz puantaj verilerini bordro üzerinde görüntüleyebilirsiniz.
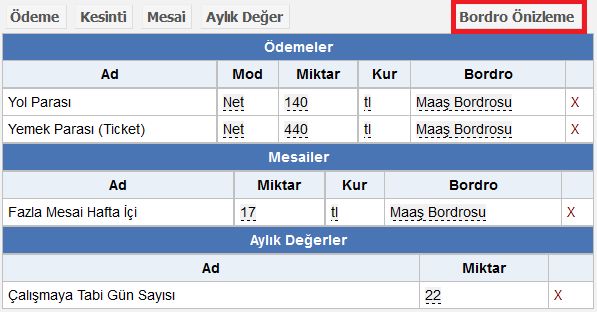
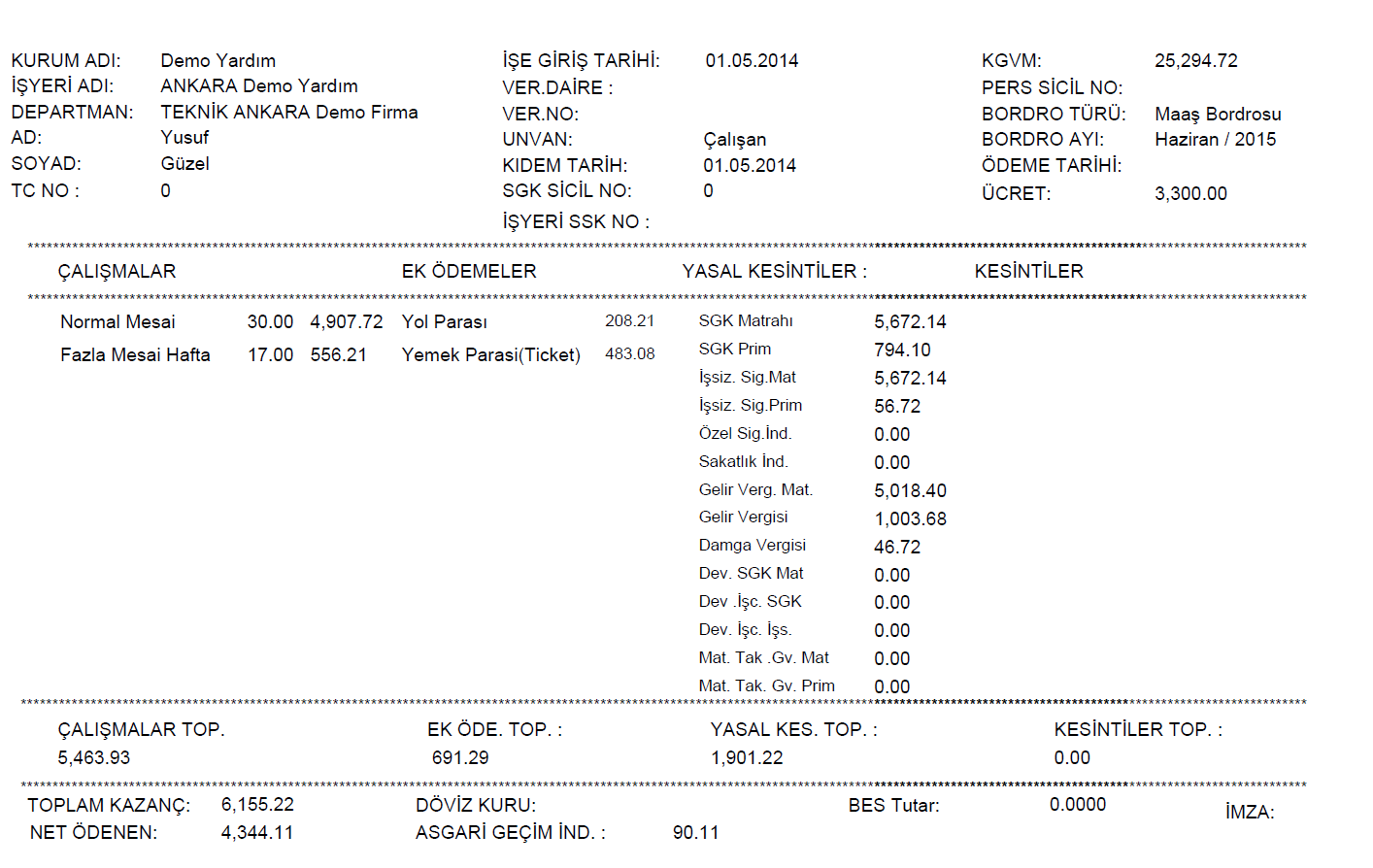
*Bordronun bu ekranda görüntülenebiliyor olması, diğer self servis ekranlarında görüntülenebileceği anlamına gelmez. Bu ekranda bordro, hesaplama öncesi kontrol amaçlı görüntülenmektedir. Bordro sonuç raporlarına ulaşmak ve self servis ekranlarında bordroları görüntüleyebilmek için bordroların hesaplatılmış olması gerekmektedir.
Toplu Puantaj Aktarımı
Puantaj verilerinin toplu olarak Dakika ya atılmasını sağlayan ekrandır. Kullanım yönergesinde istenilen bilgiler doğrultusunda oluşturduğunuz Excel dosyasını sisteme aktarabilirsiniz.
Toplu Puantaj aktarımı nasıl yapılır ?
1- Hızlı Erişim Çubuğu”nda Toplu Puantaj verilerinin atılacağı kurum seçildikten sonra “Bordro İşlemleri“ altında bulunan “Toplu Puantaj Yükle” bölümü seçilir.
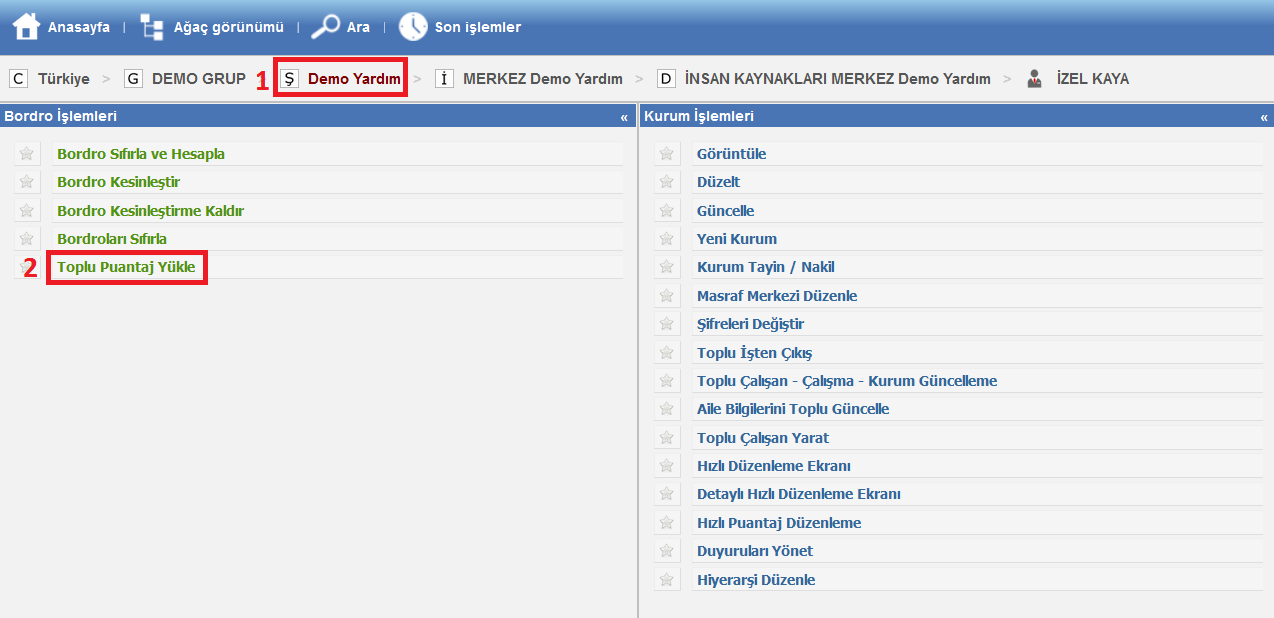
2- Açılan “Toplu Güncelleme” ekranındaki Örnek Excel dosyası şablonu örnek alınarak verilerin içeri toplu bir şekilde atılmasını sağlayacak Excel dosyası hazırlanır.
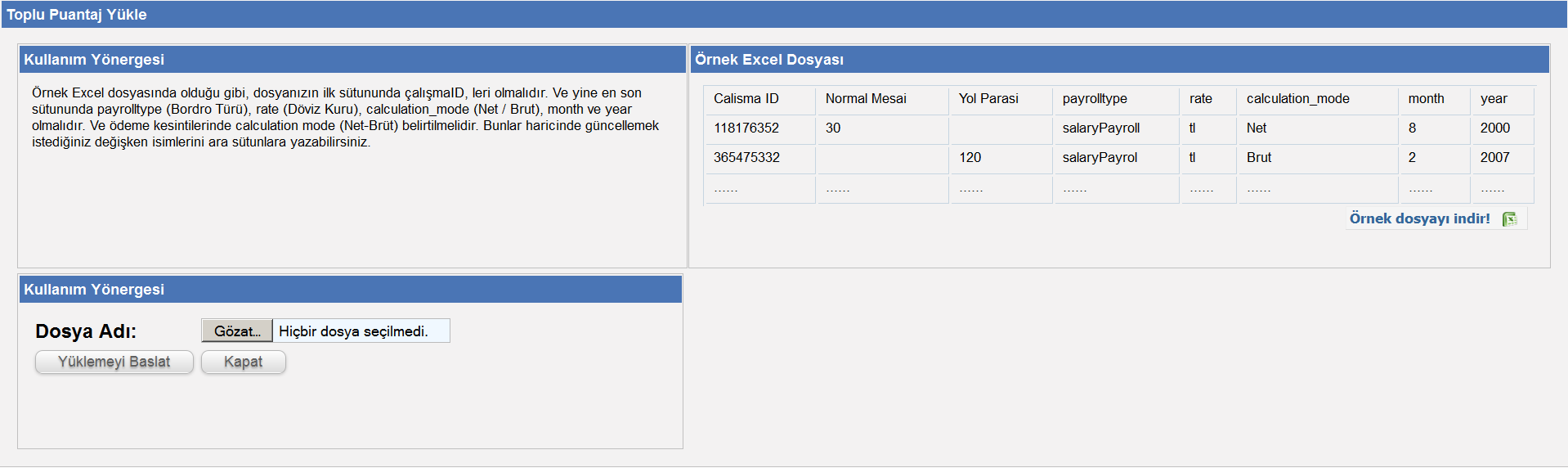
3- Dosyanızın ilk sütununda Çalışma ID, leri olmalıdır. Ve yine en son sütununda payrolltype (Bordro Türü), rate (Döviz Kuru), calculation_mode (Net / Brut), month ve year olmalıdır. Bunlar haricinde eklemek istediğiniz kalem isimlerini Çalışma ID ve payrolltype sütunları arasına yazmalısınız. Eğer payrolltype, rate, calculation_mode sütunları boş bırakılır veya bu sütunlar oluşturulmaz ise; Toplu Puantaj verileri sisteme aktarıldığında bu alanlar belirtilmediğinden varsayılan olarak payrolltype: Maaş Bordrosu, rate: TL, calculation mod: Brut şeklinde gelmektedir.
Çalışma ID: Çalışma yaratıldığında sistemin bu çalışma için oluşturmuş olduğu çalışma numarası
payrolltype: Bordro Türü (salaryPayroll: Maaş Bordrosu), (advancePayroll: Avans Bordrosu), (bonusPayroll: Prim Bordrosu), (rewardPayroll: İkramiye Bordrosu)
rate: Döviz kuru
calculation_mode: Hesaplama Modu (Net / Brut)
month: Bordro ayı
year: Bordro yılı
- Aşağıdaki örnekde de görüldüğü üzere Net ve Brüt kalemler için iki farklı dosya hazırlanmıştır ve hazırlanan Netli/Brütlü kalemlerin bulunduğu dosyalar, Toplu Puantaj Yükleme ekranı kullanılarak ayrı ayrı Dakikaya aktarılmıştır.
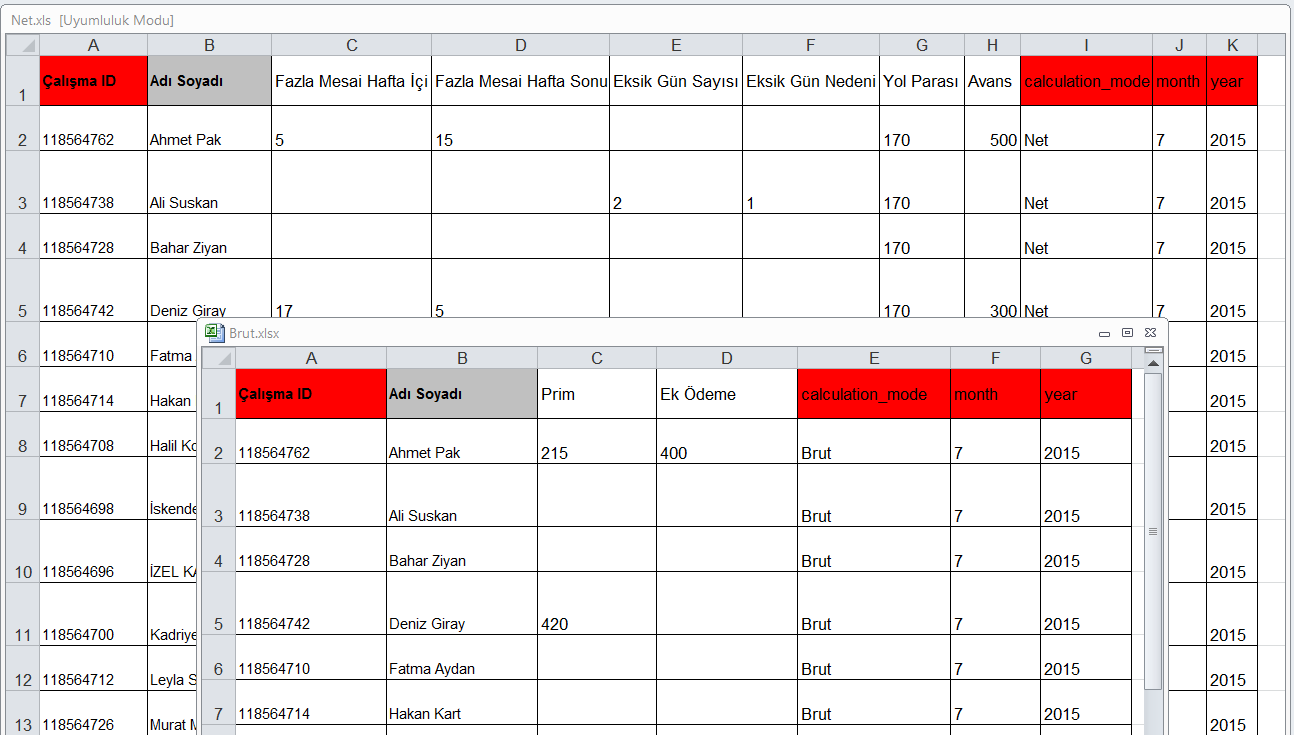
- Excel Dosyası hazırlandıktan sonra “Toplu Puantaj Yükleme Ekranı” üzerinde “Gözat” bölümünden Excel dosyası bulunur ve “Yüklemeyi Başlat” butonunu kullanılarak Excel dosyasındaki değişken adlarının ( sütun başlıkları) sistemdeki değişken adları ile eşleştirilmesinin yapılacağı Onaylama Ekranına geçiş yapılır.
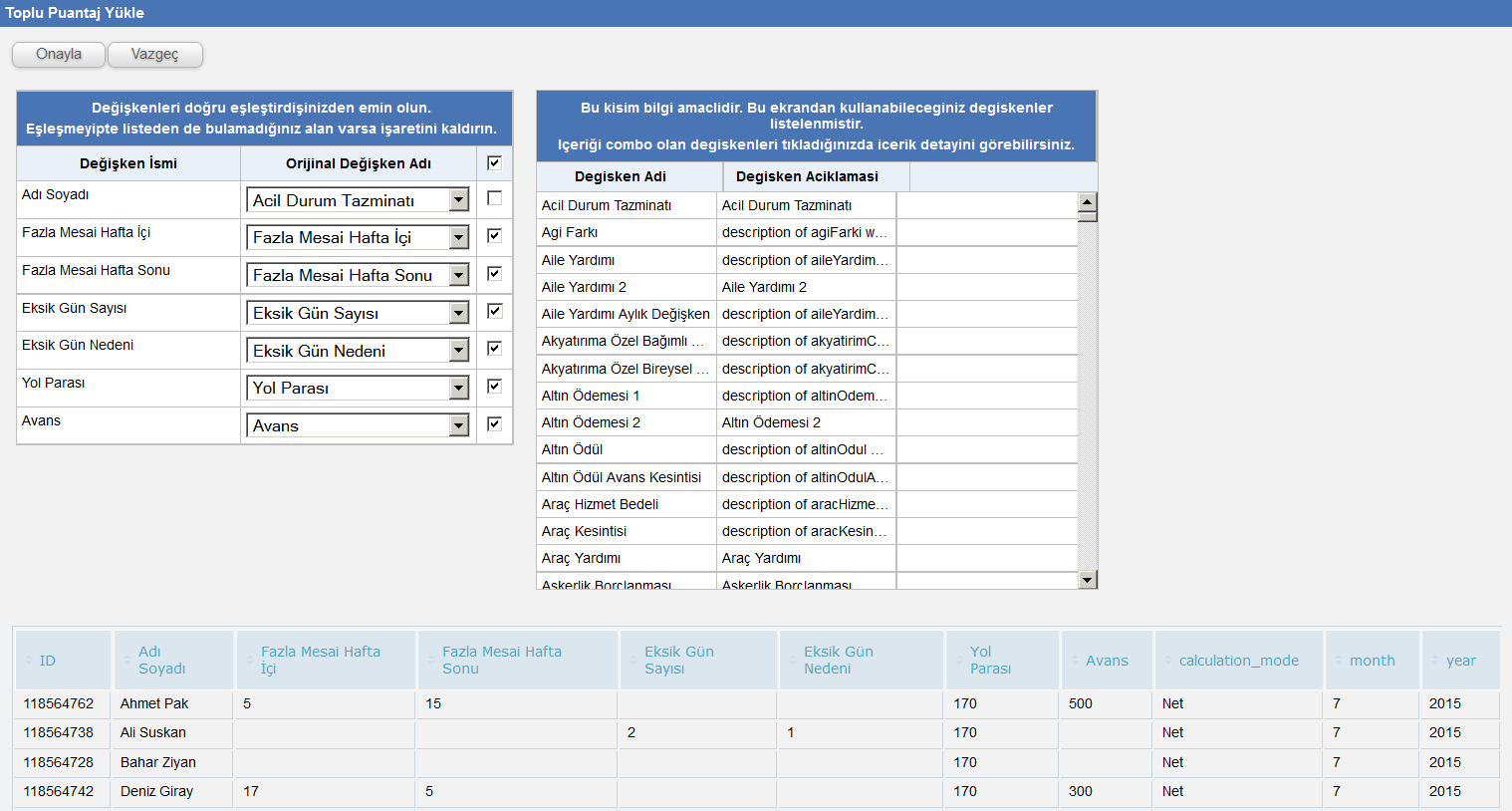
4- Bu ekranda “Değişken İsmi” altındaki Excel başlıkları ile “Orijinal Değişken Adı” altında yer alan Dakika da ki başlıkların eşleşme durumları kontrol edilir, doğru eşleşmeyen alanlar listeden bulunur, eğer listeden bulunamayan bir alan var ise karşısındaki “tik” işareti kaldırılmalıdır. “tik” işareti kaldırılan alan Dakika ya atılmaz. Hazırlamış olduğumuz Excel dosyasında kontrol amaçlı bulunan Çalışan-Çalışma adı gibi bilgiler sistemde mevcut olduğundan ve amacımız sadece içeri puantaj verilerini atmak olduğundan bu değişkenlerin de “tik” işaretleri kaldırılmalıdır.
Onaylama Ekranının alt kısmında yüklemesi yapılan Excel Dosyasının ön izlemesi kontrol edilebilir.
Değişkenlerin eşleştirilmesi yapıldıktan ve Excel Dosyası da kontrol edildikten sonra “Onayla” butonu kullanılarak puantaj verilerinin Dakikaya aktarılması sağlanır. Puantaj dosyasının formatında bir sorun yok ise ekranda aktarımın başarı ile tamamlandığını belirten bir uyarı görüntülenir.
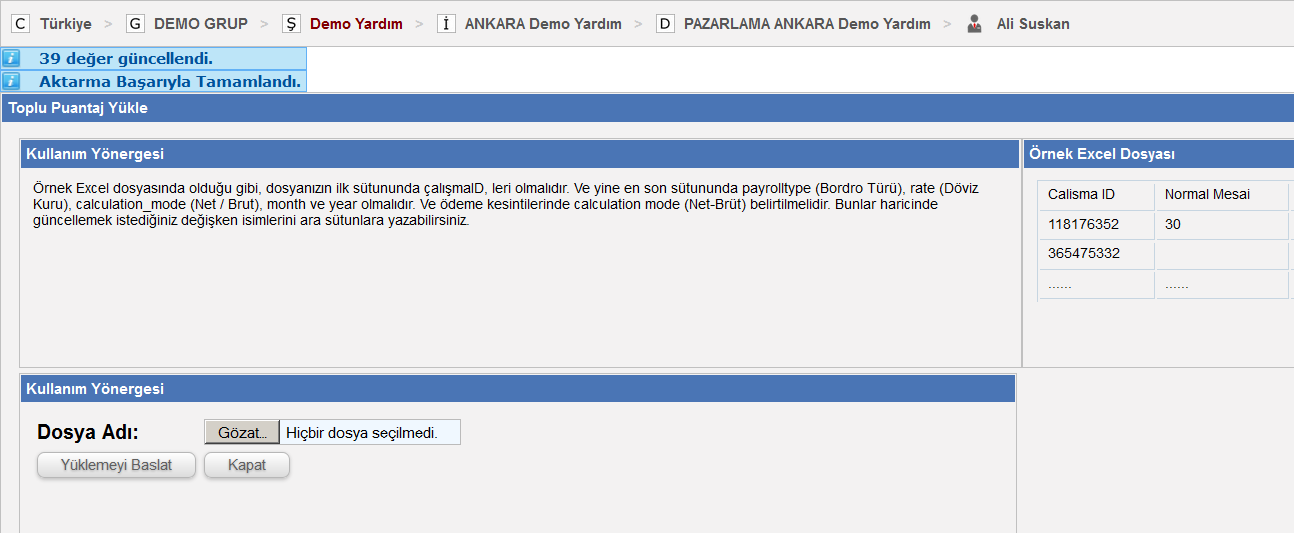
- Hazırlanan ikinci dosya içinde aynı adımlar takip edilerek puantaj aktarım işlemleri tamamlanır.
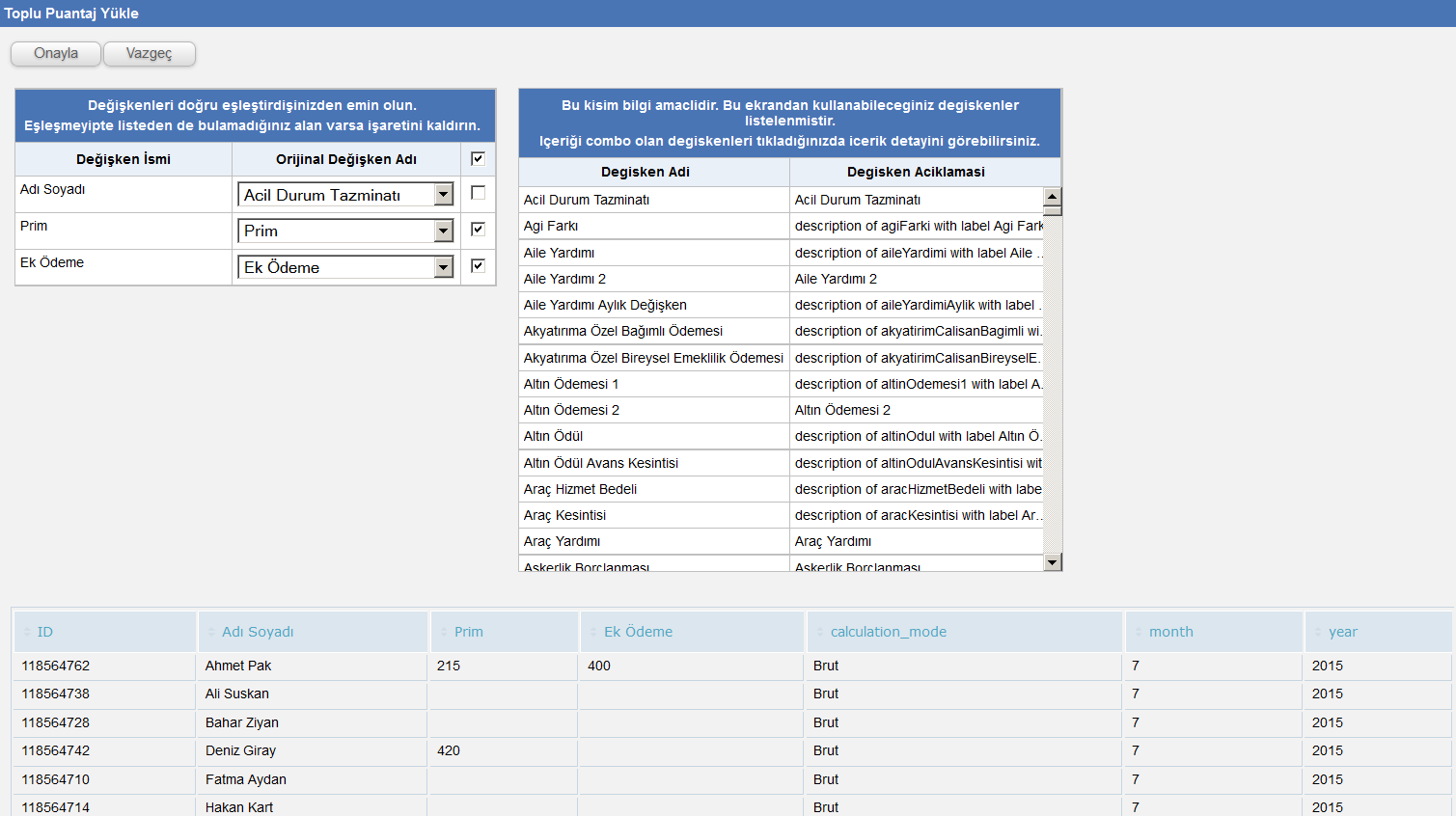
- Dosya formatının hatalı olması durumunda dosya aktarımı gerçekleşmez, yapılan hatanın detayı ile ilgili bir uyarı metni görüntülenir.